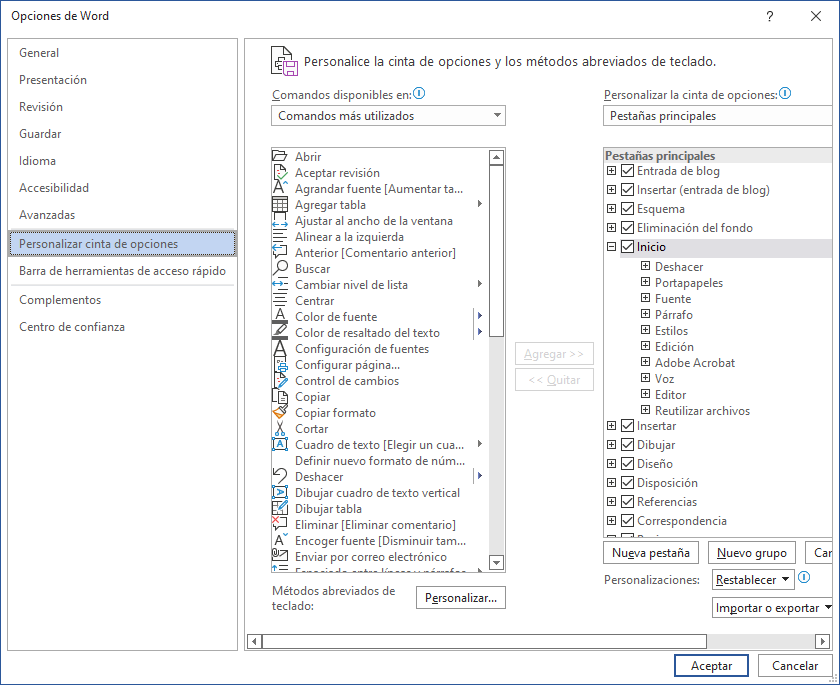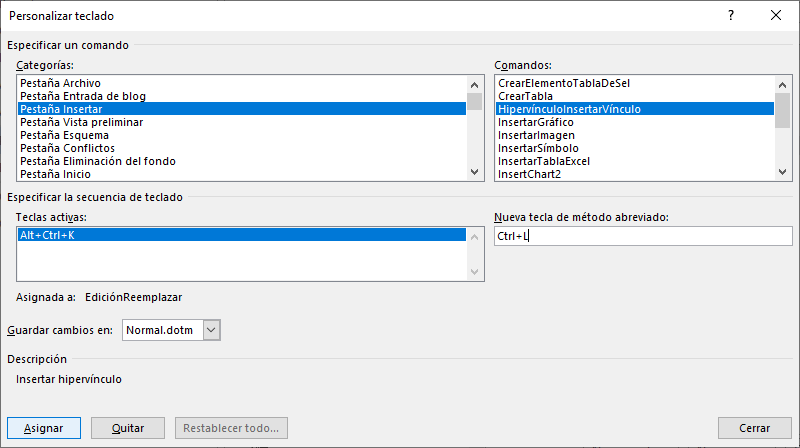Seguimos con nuestra pequeña obsesión en favor de la productividad y en contra del síndrome de túnel carpiano y hoy os traemos un listado de atajos de teclado Word. Obviamente, no vamos a deciros cómo copiar y pegar con el teclado en Word, vamos a ir un poco más allá con algunos de los mejores atajos (algunos más básicos que otros) que te servirán tanto para editar, navegar y formatear el texto; además de abrir funcionalidades del software sin necesidad de tocar el ratón en ningún momento.
Si tienes una versión de Microsoft Word más antigua que Word 2010, este artículo no es para ti porque estos atajos no serán compatibles; eso sí, si tienes aún Word 2010, creo que es hora de plantearte actualizar.
Mejores atajos de teclado de Word
Hay montones de atajos y, la verdad, aprendérselos todos puede ser una misión imposible. Por eso, centrarse en aquellos que funcionan para las acciones que más haces mientras trabajas, es la mejor decisión que puedes tomar. Nosotras nos dedicamos a la traducción, pero estos son atajos aplicables a cualquier utilidad que le des a Word, sea para estudiar, corregir o hacer un informe. Para el equipo de bbo, estos son los atajos de teclado en Word que todos deben saber:
Atajos Word para abrir funcionalidades del software
Si vas a consultar algo o te preocupan las posibles erratas que hayas escrito, estos tres atajos serán tu salvación:
- Ctrl + B - para abrir la barra de búsqueda (menú izquierda);
- Ctrl + L - para abrir la ventana de buscar y reemplazar;
- F7 - para abrir revisión ortográfica y gramatical.
Atajos de Word para seleccionar y navegar por el documento
¿Cómo se selecciona un texto en Word con el teclado eficientemente? Pues, obviamente, con atajos mucho mejor que con el ratón, pues, al igual que navegar: mejor una combinación de 3 letras que 35 acciones con el ratón.
- Inicio / Fin - para llevar el cursor al inicio o al final de la línea;
- Ctrl + flechas Izquierda/Derecha – para pasar de una palabra a otra;
- Shift + flechas Izquierda/Derecha - seleccionar un carácter más a izquierda o derecha;
- Ctrl + Shift + flechas Izquierda/Derecha - seleccionar una palabra más a izquierda o derecha;
- Shift + flechas Arriba/Abajo - seleccionar una línea abajo o arriba;
- Ctrl + Shift + flechas Arriba/Abajo - seleccionar un párrafo abajo o arriba;
- Ctrl + E - seleccionar todo el texto;
- Shift + Fin – seleccionar hasta fin de línea (o también Shift + Inicio);
- Ctrl + Shift + Fin – seleccionar desde donde está el cursor hasta el final del de documento;
- Ctrl + Shift + Inicio - seleccionar desde donde está el cursor al principio del documento.
Atajos de teclado Word para editar y maquetar el texto
Y, por último, pero no menos importante, el santo grial de los atajos: los destinados a editar y maquetar el texto. Los más comunes, pues sí, pero también los más útiles.
- Ctrl + N - para poner negrita en Word con el teclado;
- Ctrl + K - para poner cursiva;
- Ctrl + G - para guardar un documento de Word;
- Ctrl + Alt + R/C - para añadir el símbolo de copyright o marca registrada ©®;
- Ctrl + Borrar - para borrar una palabra a la izquierda;
- Ctrl + Supr - para borrar una palabra a la derecha;
- Ctrl + J – para justificar el texto;
- Ctrl + Q – para alinear a la izquierda;
- Ctrl + Intro - para insertar salto de página;
- Ctrl + </> - para subir y bajar tamaño de fuente.